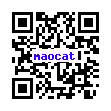マイクロソフトォォ! マオです。
Windowsを24H2にアップデートしたら急にNASにアクセス出来なくなった。
エクスプローラから名前が見えているが、ネットワークパスが見つからないって文句を言ってくる。
トラブルシューティングは全く役に立たなかった。
で、色々と弄ってみたけどIPアドレスでのアクセスは出来た。
NetBIOS名でアクセスが出来なくなったようだ。
バッチファイルで使われている部分をIPアドレスに書き換えれば運用的には問題無いのだが正直めんどくさい。
で、調べた結果で名前解決が中途半端に失敗しているように思えた。
なので、対象を発見できるようにhostsファイル(C:\windows\system32\drivers\etc\hosts)に記述したら解決した。
うちのNASはLAN直結と通常LANに接続していて、メインPCだけは直結LAN経由でアクセス出来るようにしてた気がするのだが、アプデ前環境でこんな事した記憶無いんだよな・・・。
NASの方の設定だけで行けてた気がしたんだが完全に忘れているだけの可能性も否定出来ん(白目)
一応忘れないように記事にしておく。
意外と古い情報が多い? マオです。
Windows10の記憶域プールでパリティの容量が足りなくなったから、既存のHDDを大容量に置き換えた時の作業。
調べた時は古い情報でコマンドを叩くパターンばっかりだったが、今ではGUIで完結できるようだ。
まず、新しい大容量HDDを先に取り付け、記憶域プールの「ドライブ追加」で新しいHDDをプールに追加する。
追加すると物理ドライブ一覧の置き換える事が可能なHDDに「削除の準備」が追加されるので、実行するとデータを新しいHDDに移す作業が始まります。
物凄く時間がかかるぞ(3TBで5~6時間ほどかかった)
終わったら「取り出し」が出てくるので押せばプールから外す事が出来ます。
待ち時間が長いだけで特に面倒な作業では無いな。
今更感がパナイの。マオです。
Windows10の記憶域プールでHDD3台使ってパリティを組んでみた。
ただ、これだけだと書き込み速度が遅いので、SSD2台を追加してキャッシュとする。
コントロールパネルから「システム→ストレージ→その他のストレージ設定の記憶域の管理」を開く。
「新しいプールと記憶域の作成」でHDD3台とSSD2台をぶち込む。
記憶域は作らずに管理者実行でPowerShellを開く。
「Get-Physicaldisk」コマンドで、物理ディスクが一覧で出てくる。
ここで注目する点はMediaTypeが正確に表示されているか。
もしプール入れたディスクがUnspecifiedになっているのなら「Get-Physicaldisk –SerialNumber “シリアル番号” | Set-PhysicalDisk -MediaType メディアタイプ」で変更が出来る。
シリアル番号は一覧に出てきたSerialNumberの項目、メディアタイプはHDDとかSSDを指定すれば良い。
次にプールに入れた2台のSSDをキャッシュ用にする為に「Get-Physicaldisk –SerialNumber “シリアル番号” | Set-PhysicalDisk -Usage Journal」で設定。
物理ディスク一覧のUsage項目で対象のSSDがJournalになっていれば成功だ。
「Get-StoragePool」コマンドでプール一覧が見られるが、項目FriendlyNameのPrimordialじゃ無い方が追加したプールだ。
FriendlyNameがGUIでプールを作った時の名前と一致しているはずである。
後は「New-VirtualDisk -StoragePoolFriendlyName “使用するプールのFriendlyName” -FriendlyName “ストレージ名” -ResiliencySettingName Parity -Size 1TB -ProvisioningType Fixed -NumberOfColumns 3 -WriteCacheSize 16GB」で1TBの記憶域が作成される。
オプションの中でProvisioningTypeは領域の割り当て方を決定する。
Fixedは従来通りに領域を先に確保する方式「シックプロビジョニング」。
そしてThinで設定すると実際に使われるデータの分だけ領域を確保する方式「シンプロビジョニング」となる。
この選択は一般的な利用ならシックで良いような気がする。
GUIの方で設定するとデフォルト動作でシンになるが、データを書き込む時に領域の初期化という工程が入るのでシックよりかは遅くなるとか何とか・・・。
後述でCrystalDiskInfoの結果を載せてるけど、SSDを入れてるから参考になるかが不明(笑)
実際にやって君の眼で確かめてくれ!(仮想だから作るのも消すのも楽です)
NumberOfColumnsは何台のHDDに書き込みを分散させるか。
パリティに必要HDD数は3以上なので使用している書き込み先の台数を指定しよう。
WriteCacheSizeは書き込みキャッシュの容量。
GUIだとデフォルトで作られてしまって、書き込みキャッシュはSSDだと1GBになったり、分散が4台以上搭載しても3台に分散されたりするので、特殊な事をやる場合はPowerShellを使うしか無くて面倒だ。
後はGUIの方でドライブレターとか付ければ使えるようになる。

で、計測結果。
シーケンシャルリードが素敵な事になってて、一緒に買ったSSDよりはやーい。
書き込みはパリティでもそれなりに早い。
使っているSSDが古い物なので最近のを使えばもっと速いかもね。
今回はキャッシュ専用として使っているが、記憶域階層というSSDの方にもデータを保存する方法がある。
でも、そこまで頑張る必要は無さそうだな。
解決した。マオです。
いつからかは不明なんだけど、画像編集ソフトのGIMPの起動がメチャクチャ遅くなった。
それに関係するかは分からないけど終了時もツールウィンドウが残って完全終了にも時間がかかるような状態に。
どうもフォントキャッシュが悪さをしてたようで「c:\Users\ユーザ名\AppData\Local\fontconfig\cache」の中にある「*.cache-7」やら「*.cache-6」を削除してGIMPを一度起動し直したら直った。
拡張子の後にnewって付いているファイルもあったので、それも削除しといた。
もし同じような症状で困ってるなら確認してみると良いかも?
やってみたかった遊び。マオです。

グラボを買い替えた目的が二つほどあると書いたけど、その一つがワイヤレスディスプレイ。
MiracastというWiFiを使って有線されていないディスプレイに画像を映すという技術を使う。
Windows10には(8.1からあるんだっけ? 触った事ないから知らない)簡単にそれが出来る機能があり、所持しているSurface Pro3でそれをいつかやろうと、虎視眈々と狙っていたのだ。


とりあえず、WiFiが使えないと接続が出来ないので増設する。
「Intel Dual Band Wireless-AC 7260 for Desktop(7260HMWDTX1.R)」を使いました。
これ去年買って取り付けたヤツで、これでうまく行ったら去年に記事を投稿していたはずだ。
結果は他の端末から受信してディスプレイにする事は可能だったが、これを取り付けたPCから送信する事が出来なかった。
原因はグラボ。
GTX680を使っていたのだが、Miracastに対応するにはGeforce7シリーズかららしい。
そんな訳でGTX1080に交換した所、ちゃんと対応出来た。
ワイヤレスディスプレイなので1秒未満の遅延はあるが、Surface Pro3をワイヤレスディスプレイに出来る。
注意点として表示には支障が無いが、タッチペンの挙動がおかしい。
タッチペンを使って操作出来るのは多分メインの画面だけだ。
例えば「拡張してサブディスプレイとして使う場合」や「メイン画面では無い画面の複製として表示させた場合」にペンを使って操作する事が出来ない。
カーソルがメイン画面に出て、メイン画面しか操作が出来ないのだ。
なので、表示させるだけとかメイン画面の複製するというパターンでしか使用は出来ない。
これでパワーのあるデスクトップのリソースを使いながら、部屋の好きな所でPCを楽しむ事が出来るようになった。
Surfaceを置く場所を作ってサブディスプレイとして使うのもありな気がする。
・・・中古のSurfaceを買いたくなる衝動が(略)